نحوه انتقال سایت از Wix به وردپرس

سایت wix امکان می دهد یک وب سایت سریع و آسان ایجاد کنید. با این حال ، از نظر امکانات محدود است و برای اضافه کردن گزینه های بیشتر به سایت خود باید مبلغ سنگینی بپردازید. در عوض ، می توانید وب سایت خود را به وردپرس خود میزبان منتقل کنید که بسیار انعطاف پذیر است و همچنین ویژگی های زیادی را ارائه می دهد.
در این مقاله به شما نشان می دهیم نحوه انتقال سایت از Wix به وردپرس به چه صوت است
چرا باید سایت خود را از Wix به وردپرس منتقل کنید؟
Wix به شما امکان می دهد تا در چند دقیقه وب سایت ایجاد کنید و با شروع آن رایگان است. این هم برای مبتدیان و هم کاربران پیشرفته به طور یکسان بسیار مفید است. در حالی که مبتدیان می توانند از سازنده drag-and-drop برای تنظیم سریع و شخصی سازی وب سایت های خود استفاده کنند ، کاربران پیشرفته می توانند کد و اسکریپت های یک ظاهر طراحی شده خود را به Wix اضافه کنند.
Wix یک برنامه محدود رایگان برای ساخت یک وب سایت ارائه می دهد. این برنامه رایگان برای مبتدیان مطلق که مشکلی ندارند از داشتن آدرس اینترنتی زشت به دنبال وب سایت خود مانند http://username.wixsite.com/siteaddress برخوردار باشند ، مناسب است. از آنجا که مرتباً محتوای خود را با برنامه Wix رایگان خود منتشر می کنید ، خارج از محدوده ذخیره رایگان شما آسان است. به منظور زنده نگه داشتن سایت خود ، شما نیاز به خرید یک برنامه حق بیمه دارید که فضای ذخیره و پهنای باند بیشتری را ارائه می دهد.
از آنجا که Wix یک سیستم عامل میزبان است ، شما باید از شرایط خدمات آنها پیروی کنید. اگر از شرایط آنها راحت نیستید ، می خواهید به جای آن ، سکوی دیگری را انتخاب کنید.
از طرف دیگر یک پلتفرم وردپرس خود میزبان عاری از چنین محدودیت هایی است. بسیار انعطاف پذیر است و تمام ویژگی های لازم برای ایجاد یک وب سایت را به هر شکلی که مناسب می بینید فراهم می کند. هیچ محدودیتی در داخل سیستم عامل وجود ندارد که بر خلاف Wix شما را از اضافه کردن تصاویر در وردپرس باز دارد. داده های شما کاملاً ایمن بوده و متعلق به شما است ، بنابراین هیچ کس نمی تواند چیزی را از سایت شما حذف کند تا اینکه بخواهید خودتان آن را حذف کنید.
آموزش قدم به قدم نحوه انتقال سایت از Wix به وردپرس
مرحله ۱: شروع کار با WordPress
ویکس سرورهای میزبانی وب خود را دارد و هزینه میزبانی در برنامه حق بیمه آنها درج شده است. هزینه آنها هزینه های فضای ذخیره سازی ، پهنای باند ، ایجاد وب سایت و سایر خدماتی را که برای ایجاد سایت خود استفاده می کنید ، پوشش می دهد. با اضافه کردن فضای ذخیره سازی ، هزینه به طور مداوم افزایش می یابد.
از طرف دیگر ، نرم افزار وردپرس برای بارگیری و استفاده رایگان است. تنها کاری که باید انجام دهید خرید یک نام دامنه و هاستینگ وب است .
مرحله ۲: نصب وردپرس در حساب میزبان وب خود
بر روی هاست خود وردپرس را نصب کنید
مرحله ۳: وارد کردن محتوای Wix به سایت وردپرس شما
وارد کردن محتوا از سایت Wix به وردپرس کار ساده ای نیست. Wix یک ویژگی داخلی برای صادر کردن محتوای شما به منابع خارجی ندارد.
با این حال ، شما هنوز هم می توانید پست های وبلاگ خود را با استفاده از فید RSS Wix وارد کنید تا از سرگرمی دستی هر پست وبلاگ جلوگیری کنید.
اولین کاری که شما باید انجام دهید پیدا کردن فایل Wix RSS و بارگیری آن است. می توانید /feed.xml را بعد از URL وب سایت Wix خود اضافه کنید و این فید را نشان می دهد. اگر دامنه سفارشی شما در Wix mywixsite.com است ، URL URL فید RSS به نظر می رسد:
http://mywixsite.com/feed.xml
در صورت استفاده از دامنه سفارشی ، آدرس اینترنتی RSS Wix RSS مانند username.mywixsite.com/myblog/feed.xml خواهد بود. در اینجا نام کاربری نام کاربری Wix شما است و myblog نام وبلاگ شماست که در Wix ایجاد کرده اید.
پس از باز کردن آدرس اینترنتی RSS درست ، صفحه ای پر از کد را مشاهده خواهید کرد. شما باید این صفحه را در رایانه خود بارگیری کنید. به سادگی بر روی صفحه کلیک راست کرده و صفحه را ذخیره کنید تا فایل را ذخیره کنید.
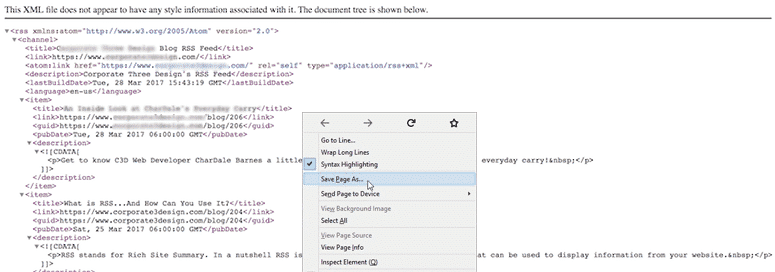
پس از ذخیره فایل RSS ، برای دسترسی به داشبورد ، باید وارد حساب کاربری وردپرس خود شوید. از آنجا به صفحه Tools »Import بروید .
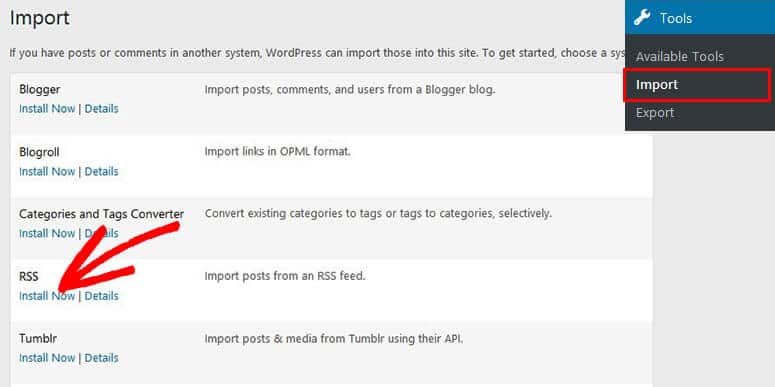
می توانید لیستی از واردکنندگان مختلف را پیدا کنید. شما باید روی گزینه Install Now در زیر ابزار واردکننده RSS کلیک کنید.
پس از نصب ، باید واردکننده را اجرا کنید و فایل RSS را از رایانه خود انتخاب کنید. اکنون بر روی دکمه Upload file and import کلیک کنید.
چند ثانیه طول خواهد کشید تا تمام پست های شما از Wix به وردپرس وارد شود. برای هر پست یک پیام موفقیت آمیز مشاهده خواهید کرد.
مرحله ۴: وارد کردن صفحات Wix به وردپرس
بعد از وارد کردن پست های وبلاگ ، می توانید جلو بروید و صفحات را از Wix به سایت جدید وردپرس خود منتقل کنید.
هیچ ابزار صادراتی داخلی برای انتقال صفحات نیز در دسترس نیست. شما باید تمام صفحات موجود در وردپرس را از نو خلق کنید.
اولین کاری که شما باید انجام دهید این است که به صفحات »افزودن جدید در قسمت مدیریت وردپرس خود اضافه کنید و عنوانی مشابه صفحه Wix اضافه کنید.
اکنون به صفحه Wix خود بروید و تمام مطالب را از ویرایشگر کپی کنید. سپس این محتوا را در صفحه وردپرس خود در ویرایشگر متن بچسبانید.
پس از کپی کردن تمام محتوای صفحه Wix در صفحه وردپرس ، کافی است بر روی دکمه Publish کلیک کنید تا این صفحه در سایت وردپرس شما نمایش داده شود.
شما باید این مراحل را برای همه صفحات یک به یک تکرار کنید.
مرحله ۵: وارد کردن تصاویر از Wix به وردپرس
اکنون که کلیه مطالب را از Wix به سایت وردپرس خود وارد کرده اید ، ممکن است درمورد تصاویر آپلود شده مشکلی پیدا کنید. با ویرایش هر پست یا صفحه وارداتی ، متوجه می شوید که تصاویر همچنان با Wix میزبانی می شوند.
خوشبختانه وردپرس افزونه های متنوعی دارد که می توانید برای وارد کردن تصاویر از منابع خارجی مانند Wix از آنها استفاده کنید. در آموزش ما از افزونه Auto Upload Images برای این منظور استفاده خواهیم کرد.
برای وارد کردن ایمن پرونده های تصویر خود به سایت تازه نصب شده وردپرس خود ، ابتدا باید افزونه را در وب سایت خود نصب و فعال کنید. برای این کار به داشبورد وردپرس خود بروید و روی افزونه ها کلیک کنید »افزودن جدید . اکنون با استفاده از قسمت جستجو ، افزونه Auto Upload Images را جستجو کنید.
پس از یافتن آن ، دکمه Install Now را بزنید و سپس افزونه را فعال کنید.
پس از آن ، دوباره به داشبورد خود بروید و تمام پست های خود را به روز کنید. برای به روزرسانی پست های خود ، به پست ها »همه ارسال ها بروید . اکنون تمام کادرها را بررسی کرده و Bulk Action »را انتخاب کنید .
سپس دکمه Apply را بزنید. اکنون یک رابط جدید در صفحه نمایش خود مشاهده خواهید کرد. اکنون باید بر روی دکمه Update کلیک کنید.
پس از اتمام کار ، این افزونه شروع به کار بر روی تصاویر می کند. همین روند را در تمام صفحات خود تکرار کنید تا هیچ تصویری از دست نرود.
مرحله ششم: پیوندهای ثابت را در وردپرس تنظیم کنید
وردپرس دارای یک سیستم کنترل مجدد شگفت انگیز و انعطاف پذیر است که به شما امکان می دهد URL را به روشی که می خواهید ایجاد کنید. مهم است که پیوندهای ارتباطی خود را در WordPress یکسان کنید ، بنابراین هیچگونه ترافیکی که از سایت قدیمی Wix خود خارج شوید ، از دست نمی دهید.
برای تغییر ساختار URL خود در WordPress ، باید به صفحه تنظیمات »Permalinks بروید و یک ساختار پیوند دهنده را انتخاب کنید که متناسب با وبلاگ وردپرس شما باشد.
پس از انتخاب ، بر روی دکمه Save Changes کلیک کنید تا آدرس URL در عمل مشاهده شود.
مرحله ۷: تغییر مسیر از Wix به وردپرس
سایت شما آماده است اکنون باید تغییر مسیر را تنظیم کنید تا رتبه جستجو و ترافیک خود را نتوانید حفظ کنید.
توجه: تغییر مسیر به سایت وردپرس فقط در صورت امکان داشتن دامنه سفارشی در Wix امکان پذیر است. در صورت استفاده از زیر دامنه Wix ، نمی توانید کاربران را به وردپرس هدایت کنید.
برای شروع با تغییر مسیر مجدد ، باید یک فایل جدید با هر ویرایشگر متنی مانند دفترچه یادداشت ایجاد کنید و این کد را بچسبانید:
|
۱
۲
۳
۴
۵
۶
۷
۸
۹
۱۰
۱۱
۱۲
|
var hashesarr = {
"#!about-us/c1it7":'/about/',
"#!contact/ce54":'/contact/',
"#!random-article/c1mz":'/random-article/'
};
for (var hash in hashesarr) {
var patt = new RegExp(hash);
if (window.location.hash.match(patt) !== null) {
window.location.href = hashesarr[hash];
}
} |
این یک کد نمونه با نمونه هایی از سه صفحه (درباره ، مخاطب و مقاله تصادفی) است که از Wix به وردپرس هدایت می شوند. رشته اول URL در Wix است و رشته دوم URL صفحه وردپرس است که در آن می خواهید بازدید کنندگان شما به زمین گیر شوند.
برای هدایت مجدد آنها از Wix به WordPress باید تمام صفحات را به صورت دستی اضافه کنید.
پس از اتمام کار ، به سادگی این فایل را به عنوان redirect.js ذخیره کنید و با استفاده از سرویس دهنده FTP آن را در فهرست / js / دایرکتوری تم وردپرس خود بارگذاری کنید . اگر هیچ دایرکتوری / js / فهرست در دسترس نباشد ، کافی است یکی را اضافه کنید تا این پرونده اضافه شود
در مرحله بعد ، باید به قسمت Appearance »Editor در قسمت مدیریت وردپرس بروید و پرونده Functions.php را ویرایش کنید. به سادگی این کد را در قسمت پایین قرار دهید:
|
۱
۲
۳
۴
|
function wpb_wixjs () {
wp_enqueue_script( 'wixredirect', get_stylesheet_directory_uri() . '/js/redirects.js', array(), '1.0.0', true);
} add_action('wp_enqueue_scripts', 'wpb_wixjs');
|
پس از اتمام کار ، روی دکمه Save Changes کلیک کنید. اکنون همه بازدید کنندگان شما از Wix به صفحات وردپرس شما هدایت می شوند.
بازدید کنندگان شما ممکن است بعد از تغییر مسیر ، هنوز هم ۴۰۴ خطا در سایت وردپرسی شما مشاهده کنند. بیاموزید که چگونه ۴۰۴ صفحه را ردیابی کرده و آنها را در وردپرس تغییر مسیر دهید .
بهترین وردپرس برای پیروی از مهاجرت سایت
سایت Wix شما با موفقیت به وردپرس منتقل شد. در حال حاضر ، شما باید برای حفظ امنیت سایت ، بهبود رتبه بندی موتورهای جستجو ، نظارت بر نظرات اسپم و بهبود عملکرد ، برخی از روشهای توصیه شده را دنبال کنید.
ما همچنین به شما توصیه به نگاهی میدارد متخصص ما برای تم وردپرس بالا جهت پیدا کردن بهترین تم برای سایت وردپرس جدید خود را.
گفته می شود ، بیایید نگاهی به گامهایی بگذارید که بلافاصله بعد از مهاجرت بردارید.
- فرم تماس با ما: یک فرم تماس در وب سایت وردپرس خود ایجاد کنید. همچنین ممکن است بخواهید بهترین افزونه های فرم تماس با وردپرس را بررسی کنید .
- ردیابی Google Analytics را اضافه کنید : با نصب افزونه MonsterInsights ، ردیابی Google Analytics را به سایت جدید وردپرس خود اضافه کنید.
- امنیت وردپرس: با نصب برخی از بهترین افزونه های امنیتی وردپرس ، امنیت ضد گلوله را در وردپرس فراهم کنید. همچنین برای اطلاعات بیشتر باید راهنمای نهایی امنیتی وردپرس را بخوانید.
- بهبود SEO WordPress: SEO خود را با استفاده از بهترین افزونه های SEO WordPress SEO تقویت کنید .
- تهیه نسخه پشتیبان از وردپرس : تهیه نسخه پشتیبان از سایت وردپرس خود با بهترین افزونه پشتیبان وردپرس .
- عملکرد وردپرس: با نصب بهترین افزونه های ذخیره سازی وردپرس ، عملکرد وردپرس خود را بهبود بخشید .
- جلوگیری از اظهار نظر در مورد هرزنامه ها: با نصب افزونه Akismet در سایت خود ، از نظرات اسپم جلوگیری کنید.
- وب سایت خود را رشد دهید: با استفاده از بهترین افزونه های تولید سرب وردپرس ، بازدید کنندگان و مشتریان خود را رشد دهید .
سوالات خود را در باره مقاله نحوه انتقال سایت از Wix به وردپرس در قسمت نظرات از ما بپرسید






